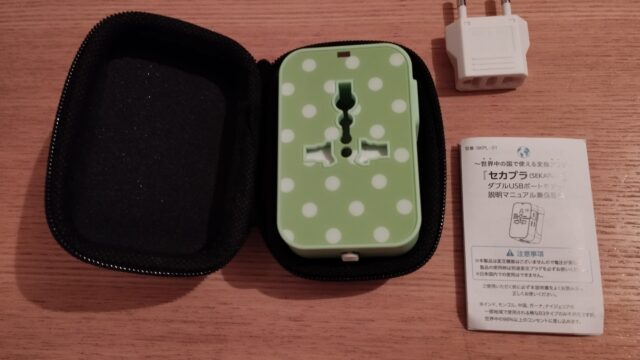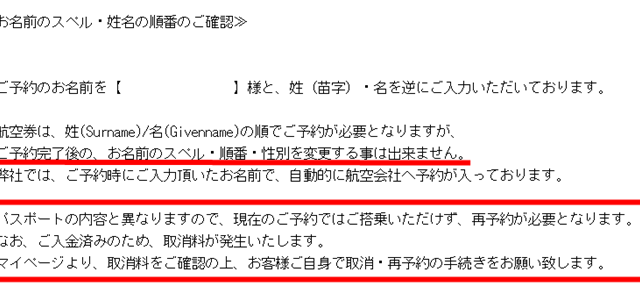コロナ以降のタビネクストは、主に「大阪で楽しめる台湾グルメ・ショップ情報」や、「大阪観光の豆知識」など取り扱う事が多くなっているのですが、元々は台湾・香港旅行のノウハウブログでした。
過去に、台湾鉄道の切符の予約方法や安い航空券の探し方なども記事にしたことがあるのですが、ブログは基本的には画像と文字しか使いませんから、自分でも画面キャプチャーしながら、説明を文字で打っていて
これ、実際に僕がブラウザ上で予約している所をリアルタイムで見せれたら、もっとわかりやすく伝えられるし、作業も楽になるんやけどなぁ…。
って思っている自分もいました。
そこで、動画編集ソフトとかも探し始めたのですが、過去にアドビのフォトショップに5万円近く払って1年契約したのに、開くの3回くらいしかなくて(笑)、そのトラウマもあってなかなか動画作成ソフトの導入する気になれませんでした。
そんな時にたまたま知った、今回紹介する「画面録画ソフトBandicam」を、メーカーさんから提供していただけることになったので、さっそく使ってみました。
数分マニュアルを読んでいきなり「Bandicam」で作ってみたテスト動画
こちらの動画なんですが、Bandicam公式サイトの使い方を数分読んだだけの状態で作ってみた動画です。
どうですか?
「マウスポインタが表示されていない」などマニュアルを細かく読まずに作ったのもあり、改善点は多々あるのですが、ブラウザを操作しながら、僕がしゃべる音声も一緒に入っている動画が本当に簡単に作れたんです!
では、動画内で語っている機能について簡単に以下で紹介しておきましょう。
画面録画モード(指定した領域)
動画内で「指定した領域のキャプチャーモード」を使用したと話しているのですが、そのインターフェイスはこんな感じです。
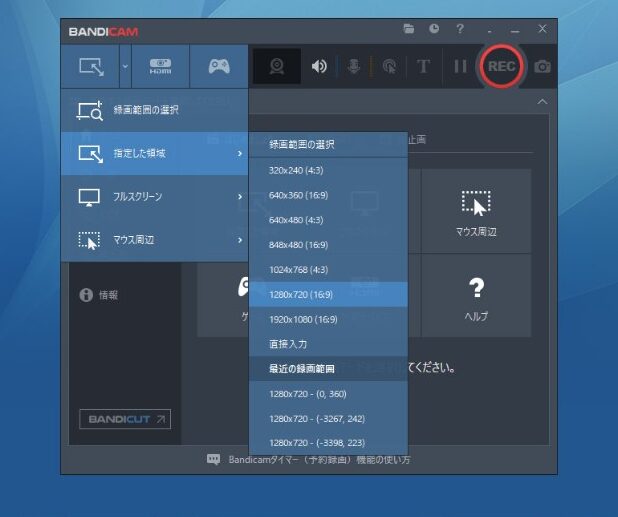
上の画像のようにプリセットの比率で領域を指定することもできますし、僕はドラッグで録画領域を設定しました。
そして、RECボタンを押すだけで画面録画が開始されます。
リアルタイム描画機能
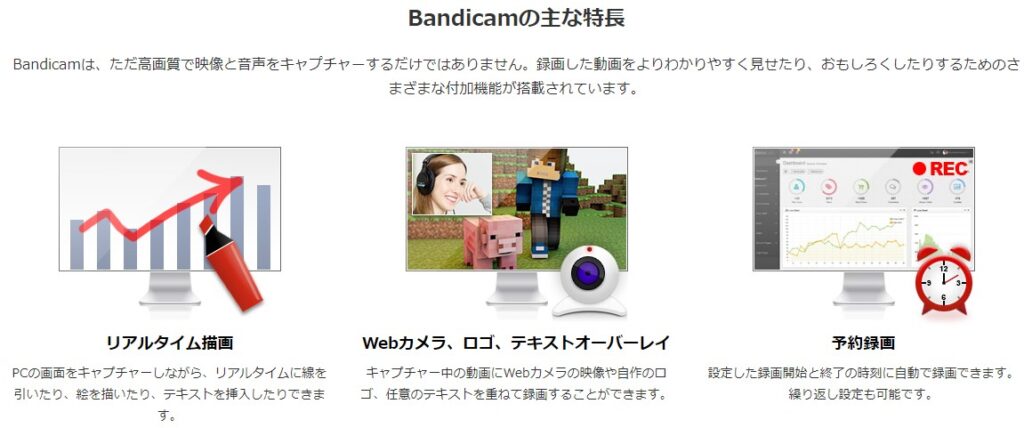
動画内でブラウザ内の文章に下線を引いた箇所があったと思うのですが、それは「リアルタイム描画機能」を使っています。
この機能で線を引いたり、記号を挿入することで、まるで天気予報の時に雨の範囲や、冬将軍のスタンプを押すような感じで描画することができます。
この機能はオンライン授業やセミナーなどのライブ感がある動画を作成する時にはとても役立つと思います。
今回サクッとテスト動画を作ってみたのですが、これができると、旅ブログを運営する僕にとっては、台湾鉄道の公式サイトで実際に電車を予約する様子や、格安航空券の価格比較や海外のホテル宿泊予約など、僕が普段どうやってブラウザ上で予約をしているかを簡単に紹介することができます。
それに、台湾一人旅のノウハウをパワーポイントでまとめたものを画面で表示しながらの旅セミナー的な動画も作れるし、今まで僕が二の足を踏んでいたことが簡単にできそうなので、非常に嬉しく思っています。
Bandicamの便利な機能(音声録音)
Bandicamは「画面録画ソフト」として公式サイトではなっていますが、録画だけではなく静止画キャプチャー、さらに音声のみを録音する機能もあります。
画面録画機能に関しては僕のテスト動画で見ていただいたので、ここでは、動画内でも触れましたが「録音機能」についてご紹介しようと思います。
録音モード(画面録画なし)
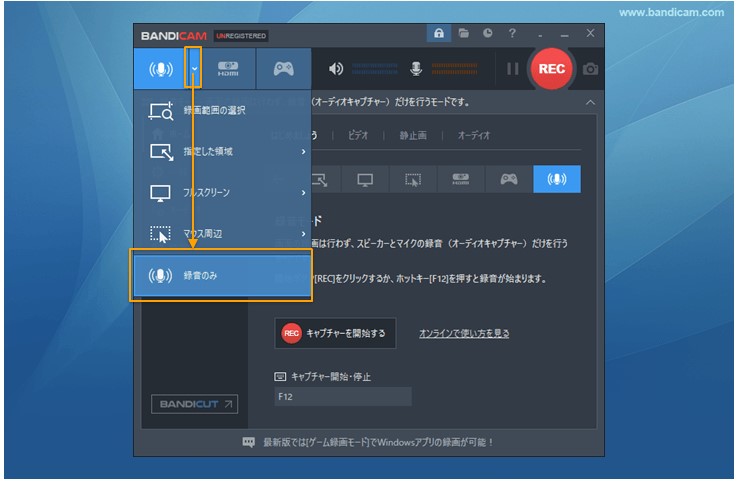
こちらが画面録画モードなのですが、メニューで「録音のみ」を選んで「REC」ボタンを押すだけです。
これでZOOMなどのオンライン会議や、動画内の音声、音楽だけをMP3形式で保存することができます。
また、画面録画に関しては「PC画面に表示されるもの」全てなので、ライブストリームや動画サイトの動画自体を録画することもできます。ただし、著作権の関係やスクショ禁止のサイトなどでは使えないケースもあるとのことなので、そこはお気をつけ下さい。
操作マニュアル関しては、公式サイトの「使い方」タブを見ればスクショと文章を用いて説明してあるし、動画での操作マニュアルも用意されているので使用方法は簡単に理解できます。
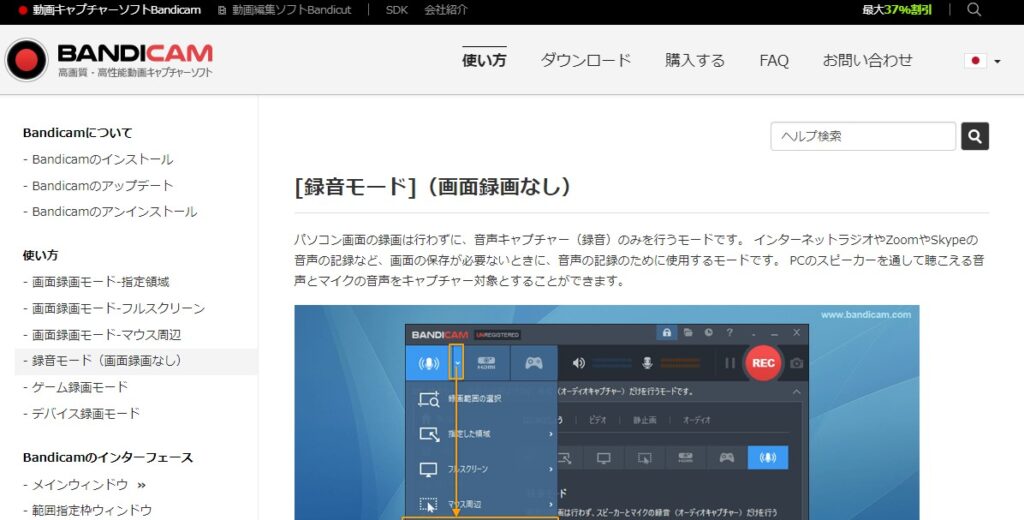
以上、Bandicamを使って作成した動画と、画面録画だけじゃない機能をご紹介しましたが、Bandicamには無料版があるので、興味を持たれた方はまずは無料版で使っていただきたいと思います。
無料版では、作成した動画に「Bandicam」のロゴが挿入される、作成できる動画は10分までなどの制約がありますが、基本的な機能は使えますのでまずお試しいただき、長時間の動画を作りたい、自分のオリジナルのロゴを入れたいなど全機能を使いたくなったら是非製品版にアップグレードしていただきたいと思います。(僕が今回使用しているのは製品版です。)